第一步:关闭【内核隔离】中的【内存完整性】检测
打开【安全中心】
![图片[1]-CASS11提示【请不要在虚拟机中运行此程序】解决方法 - SOHUB-SOHUB](https://www.sohub.top/wp-content/uploads/2025/05/d2b5ca33bd20250508011618.png)
打开【设备安全性】
![图片[2]-CASS11提示【请不要在虚拟机中运行此程序】解决方法 - SOHUB-SOHUB](https://www.sohub.top/wp-content/uploads/2025/05/d2b5ca33bd20250508011737.png)
第二步:停用【虚拟机平台】
从控制面板中进入【程序和功能】
点击【启用或关闭Windows功能】
![图片[3]-CASS11提示【请不要在虚拟机中运行此程序】解决方法 - SOHUB-SOHUB](https://www.sohub.top/wp-content/uploads/2025/05/d2b5ca33bd20250508011925.png)
取消勾选【虚拟机平台】【Hyper-V】
![图片[4]-CASS11提示【请不要在虚拟机中运行此程序】解决方法 - SOHUB-SOHUB](https://www.sohub.top/wp-content/uploads/2025/05/d2b5ca33bd20250508012238.png)
点击【确定】按钮
完成上面两步操作后重启电脑,再次尝试启动CASS
如果仍然提示【请不要在虚拟机中运行此程序】请继续阅读
进入电脑BIOS,关闭虚拟化技术
不知道如何进入BIOS的,可以根据自己主板型号,去网上搜索一下该型号主板进入BOIS的方法
(由于BIOS设置无法远程操作,只能自己学习修改,或者找维修店帮忙修改)
找到【Virtualization Technology】或【Intel Virtual Technology】或【AMD SVM Support】或【AMD-V Technology】选项,将【Enabled】修改为【Disabled】
如下图示例(不通型号电脑显示不一样):
![图片[5]-CASS11提示【请不要在虚拟机中运行此程序】解决方法 - SOHUB-SOHUB](https://www.sohub.top/wp-content/uploads/2025/05/d2b5ca33bd20250508013230.png)
![图片[6]-CASS11提示【请不要在虚拟机中运行此程序】解决方法 - SOHUB-SOHUB](https://www.sohub.top/wp-content/uploads/2025/05/d2b5ca33bd20250508013257.png)
![图片[7]-CASS11提示【请不要在虚拟机中运行此程序】解决方法 - SOHUB-SOHUB](https://www.sohub.top/wp-content/uploads/2025/05/d2b5ca33bd20250508013321.png)
修改后保存BIOS设置,即可正常运行CASS
© 版权声明
文章版权归作者所有,未经允许请勿转载。
THE END

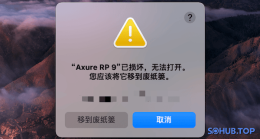
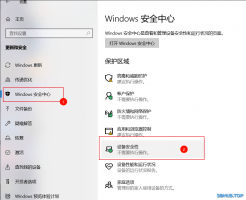






暂无评论内容